Erweiterung: Fallunterscheidung und Benutzerdialog hinzufügen¶
Das folgende Kapitel enthält aufeinander aufbauende Varianten des Pick&Place Programms:
- Pick&Place-Grundprogramm erstellen
- Erweiterung: Roboterbewegungen parametrieren
- Erweiterung: Schleife hinzufügen
- Erweiterung: Eingabeparameter hinzufügen
- Erweiterung: Fallunterscheidung und Benutzerdialog hinzufügen
Lernziele
- Parametrierung von "Compare-String", "Condition" und "User Dialog" Funktionen
- Verknüpfung von Ausgabewerten in Funktionsblöcken
- Ablauflogik des "Condition" Funktionsblocks
(5) Erweiterung: Fallunterscheidung und Benutzerdialog hinzufügen¶
Video Tutorial¶
Schritt-für-Schritt Anleitung¶
- Die Basis des Programms ist das Pick&Place Programm mit Eingabeparametern des vorherigen Kapitels. Stellen Sie sicher, dass die Benennung der Funktionsblöcke identisch zum diesem Programm ist.
- Duplizieren und benennen Sie das vorherige Programm.
- Duplizieren Sie den dritten
Move Cartesian Block("Fahre zu Ablage").
- Entfernen Sie im ursprünglichen
Move Cartesian Blockden 4. Wegpunkt. Benennen Sie den Funktionsblock nun "Fahre zu Prüfposition". - Entfernen Sie im duplizierten
Move Cartesian Blockden ersten drei Wegpunkte.
- Für die nun folgende NIO Unterscheidung fügen Sie drei neue Funktionsblöcke nach den
Move Cartesian Block"Fahre zu Prüfposition":User DialogCompare-StringundCondition - Der
User Dialogsoll in diesem Programm die Prüfung des Werkstücks simulieren, indem der Bediener nach "i.O. oder n.i.O." gefragt wird. - Bearbeiten Sie hierzu den Block
User Dialogund tragen Sie eine entsprechende Frage beiMessageein (z.B. "Werkstück i.O.?"). - Zur Definition der Antworten benennen Sie einen Button mit "Ja" im
Button-Text(und z.B. "ja" imButton Result Code) und einen weiteren mit "Nein". - Speichern Sie die Einstellungen für den
User DialogBlock. - Im
Compare-StringBlock muss nun der Operand 1 mit dem Ausgabewert des User Dialog Blocks verbunden werden. - Klicken Sie hierzu auf
Verbinde Wertin Operand 1 und wählen Sie "Result - String". - Die Condition "==" bleibt unverändert.
- Geben Sie in Operand 2 "ja" ein bzw. den Text des Button Result Codes aus dem
User DialogBlock. - Bearbeiten Sie den Funktionsblock
Conditionund verbinden Sie den Eingabewert über dasVerbinde Wertmit dem Ausgabeparameter "Compare String - Result". - Speichern Sie die Einstellungen.
- Sie haben nun die Möglichkeit die Abläufe für beide Bedingungen ("Dann" und "Sonst") im
Conditionzu definieren. - Ziehen Sie den duplizierten
Move CartesianBlock ("Fahre zu Ablageposition") aus Punkt (5) in das "Dann" Feld. - Ziehen Sie die drei übrigen Blöcke
Simulator Gripper - Open, "Fahre zu Anfahrposition" und "Homeposition" ebenfalls in das "Dann" Feld.
- Fügen Sie zudem den Funktionsblock
Simulator Reset -Gridan die letzte Stelle des "Dann" Felds.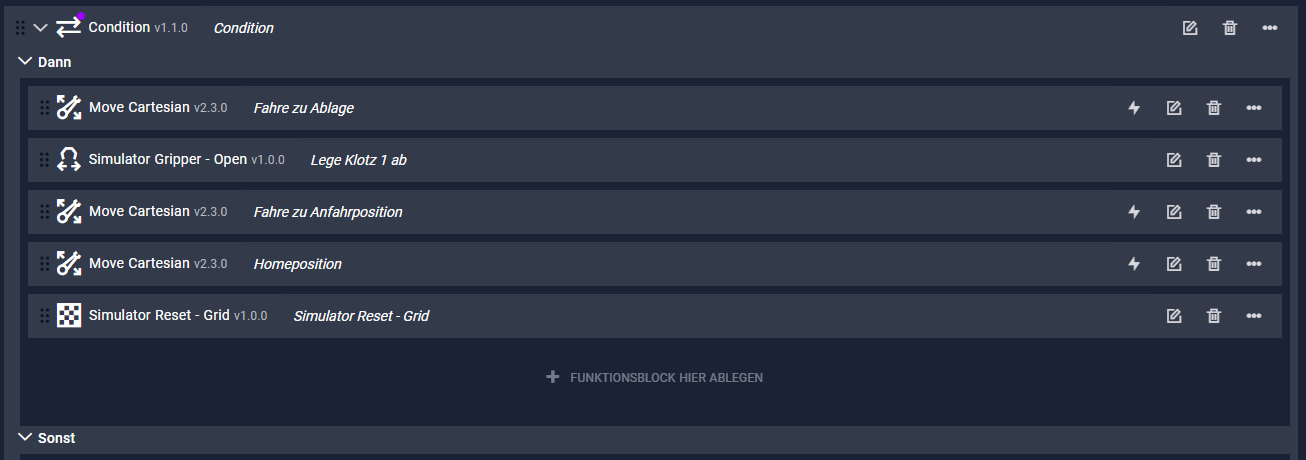
- Duplizieren Sie nun alle Funktionsblöcke des "Dann" Felds und ziehen Sie diese in das "Sonst" Feld.
- Ändern Sie die Parameter des ersten
Move CartesianBlocks und legen Sie eine neue Anfahr- und Ablagepositionen für das Werkstück fest (z.B. am linken Tischrand). Kopieren Sie die Daten der Anfahrposition. - Parametrieren Sie den zweiten Move Cartesian Block aus dem "Sonst" Feld fügen Sie die kopierten Werte der Anfahrposition in den ersten Wegpunkt ein. Speichern Sie die Einstellungen.
- Entfernen Sie den Funktionsblock "Simulator Reset - All".
- Fertig! Die Ablagepositionen des Werkstücks sind nun durch die Antworten des User Dialogs bedingt und Sie haben eine Unterscheidung in das Pick&Place Programm gebaut. (Sie können das Programm hier herunterladen. Unter
Programmübersicht->Aus Datei importierenkönnen Sie externe Programme in drag&bot laden.)
Weitere Informationen:¶
NIO Unterscheidung
Die NIO Unterscheidung klassifiziert das behandelte Werkstück als "in Ordnung" (i.O) oder "nicht in Ordnung" (n.i.O). In der Praxis erfolgt diese Prüfung i.d.R. mittels Sensorik. Im folgenden Tutorial wird der Sensor jedoch durch ein Nutzerdialogfeld simuliert.