ABB Omnicore Controller Setup¶
Requirements
The software options 3114-1 "Multitasking" is required to be installed on the robot controller. Further, the option "Engineering Tools / Auto acknowledge input" needs to be activated.
Downloads
The required controller files can be downloaded from here: Downloads
Connect Controller with RobotStudio¶
- Connect the robot controller Ethernet Management Port (MGMT) to a computer with ABB RobotStudio.
- Adjust your computer's IP address to be in the same subnet 192.168.125.x as the robot controller, which has 192.168.125.1 by default.
- Start ABB RobotStudio and change to the tab "Controller".
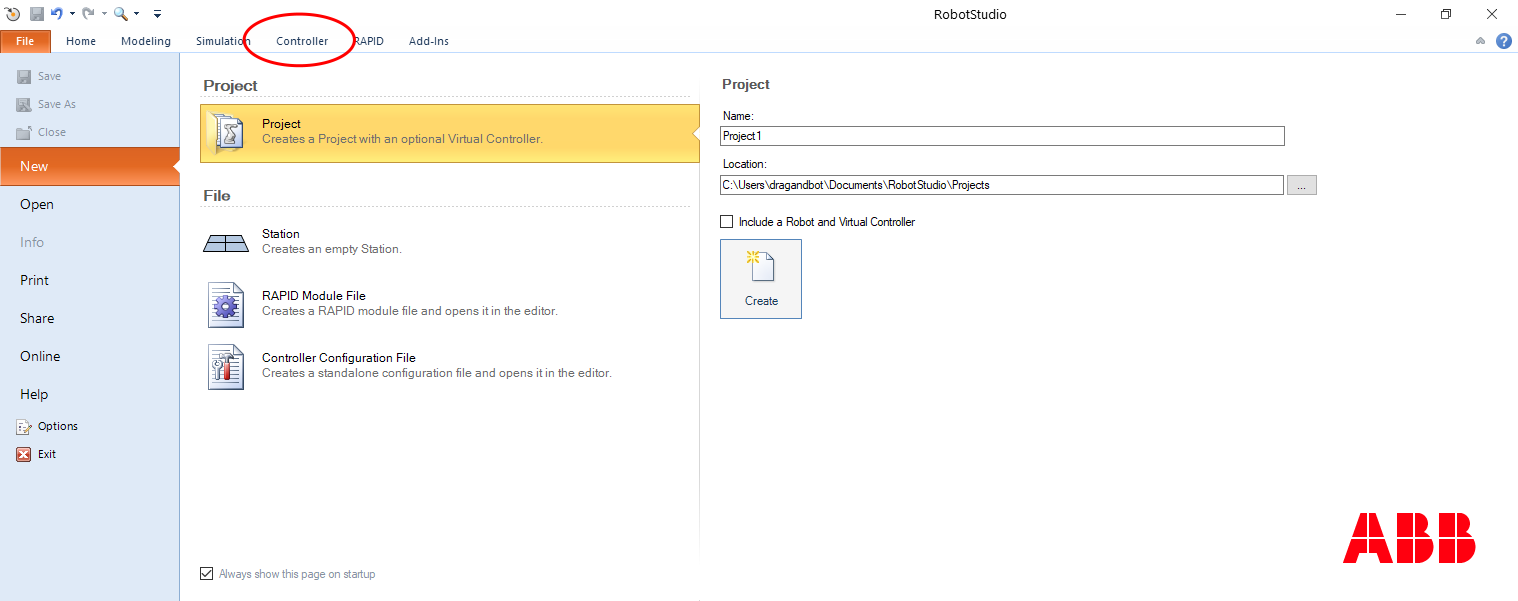
- In the menu bar, open the "Add Controller" dropdown and choose the "One Click Connect".
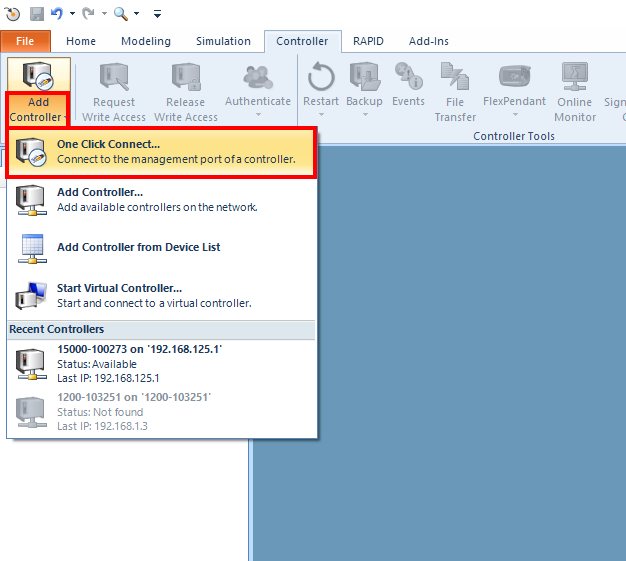
- If a controller can be detected, a dialog will open to log in to the controller. Choose "Log in as Default User".
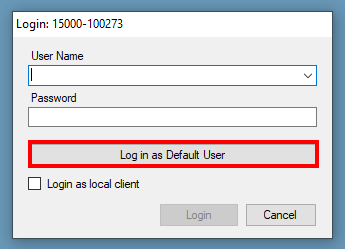
- After some seconds, RobotStudio synchronizes with the controller.
Configure Controller for drag&bot with RobotStudio¶
Load the configuration files¶
- Change the robot controller to manual mode at the Teach Pendant.
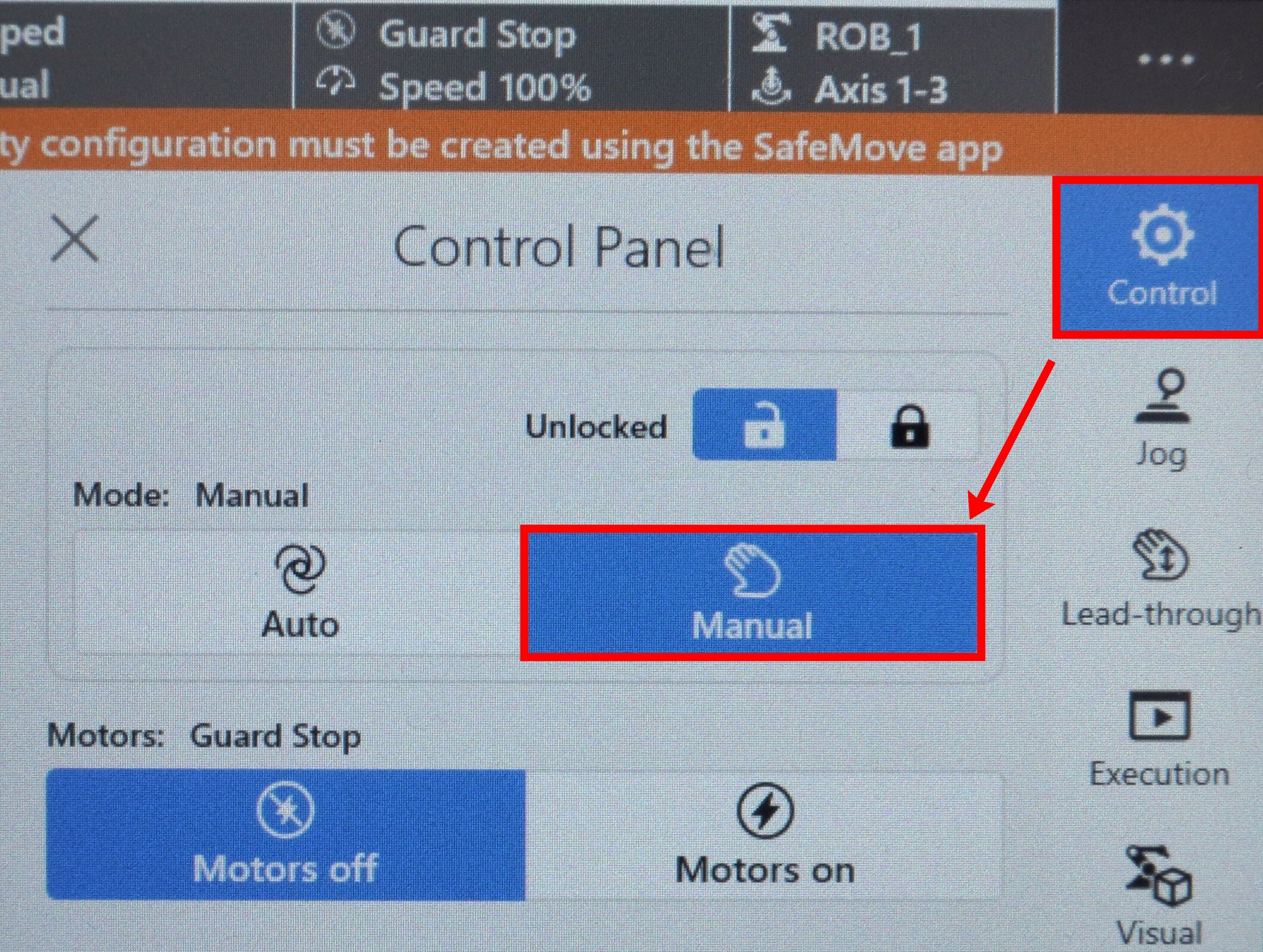
- In RobotStudio, click the Request Write Access button in the menu bar. You have to grant the write access on the teach pendant before you can continue.
- Download and unzip the correct drag&bot Omnicore controller config files from here.
- If necessary, adjust the IP address, subnet mask and gateway in the SIO.cfg file with a text editor. Later, the controller has to be in the same network as the drag&bot industrial PC.
- In RobotStudio, right-click on Configuration in the system tree and select Load Parameters ....
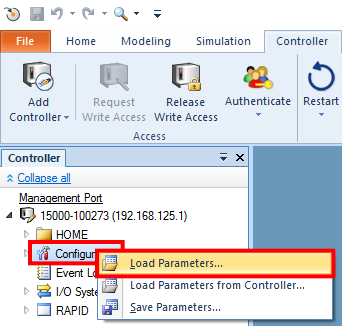
- Switch to the directory with the downloaded and eventually modified ABB configuration files.
-
Select the configuration files (multi-select works) and load the files EIO.cfg, SIO.cfg and SYS.cfg. Confirm that duplicated files will be replaced.
-
If you intend to use the ABB robot with the KEBA KeTop, additional configuration is necessary:
- Open the file EIO-safe_teaching.cfg in a text editor.
- Search the entry triggerLimitSpeed in the group EIO_SIGNAL.
- A digital input of the ABB controller is used to limit the speed in KeTop teach mode to 250mm/s.
- This input is triggered by a digital output of the KEBA CP520 to activate the limitation during the teach mode of the KeTop.
- Configure the number of the ABBs digital input at DeviceMap, where the CP520 limit speed signal is connected to.
- By default, the value is 0, indicating the digital input 1.
- The used digital input can not be used for any other functionality.
- After configuring, save the file and load it like the other configuration files before.
-
If you want to be able to pause the robots movement execution via digital I/O, additional configuration is necessary:
- Open the file EIO-pause_resume.cfg in a text editor.
- Search the entry triggerPause in the group EIO_SIGNAL.
- A digital input or output of the ABB controller is used to trigger the movement pause.
- Configure the number of the ABBs digital input or output at DeviceMap, where the pausing should be triggered.
- A digital output should only be used, if the robot controller itself should be able to trigger the pause.
- By default, the value is 0, indicating the digital I/O 1.
- Change the field SignalType from DI to DO, if you are using a digital output.
- The used digital I/O can not be used for any other functionality.
- A rising flank of this signal will pause the robots motion immediately. A falling flank of this signal will resume the robots motion. While paused the robots motor control will remain active.
- Please note that this is not a sufficient setup for a Stop Category 2 of IEC 60204-1, as the standstill of the robot is not monitored from the robots safety system! Additional configuration in the ABB Safety Setup is required for this.
- After configuring, save the file and load it like the other configuration files before.
-
After loading all configuration files, confirm that changes will not take effect until the controller is restarted.
- Manually deactivate the ABB Connected Services feature:
- In the tree view at the left, select the Communication group in the Configuration node.
- Select the type "Connected Services" in the middle table.
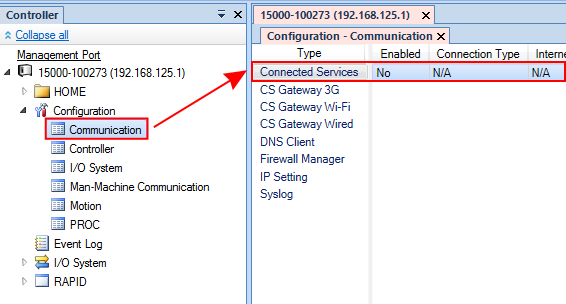
- Right-click on the first and only entry and edit the entry.
- A dialog will open to do the changes.
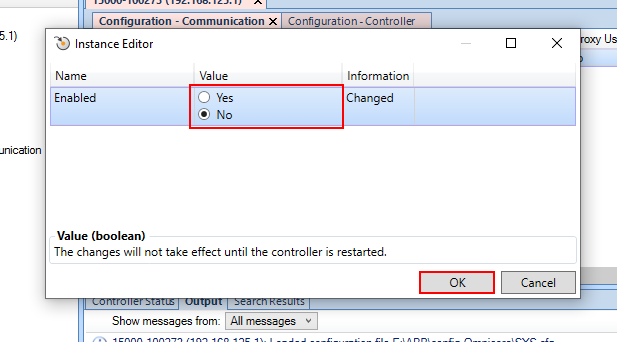
- Change the value of the first entry "Enabled" from Yes to No and apply the changes by closing the dialog with the OK button at the bottom.
Load the program files¶
- Download and unzip the correct drag&bot Omnicore controller RAPID files from here.
- At the menu bar, click the File Transfer button.
- On the right half of the appearing window, create a new directory "DNB" in ".../HOME/".
-
Copy the unzipped files to the "DNB" directory by multi-select them on the left and press the => button in the middle. If required, confirm overwriting already existing files.
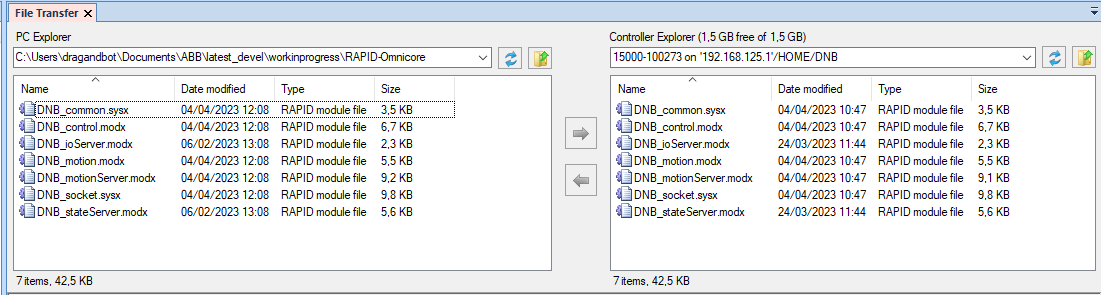
-
Restart the controller with a RAPID-Restart from the Restart buttons dropdown in the menu bar.
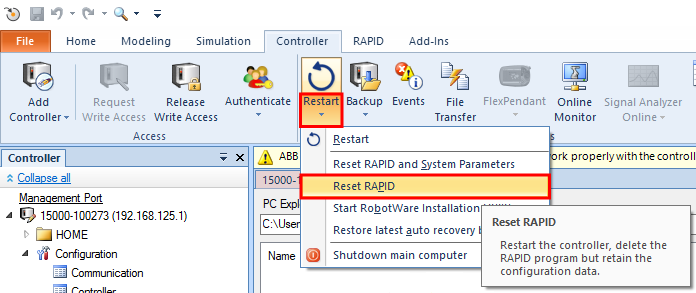
- After restart, change the robot controller to automatic mode at the Teach Pendant.
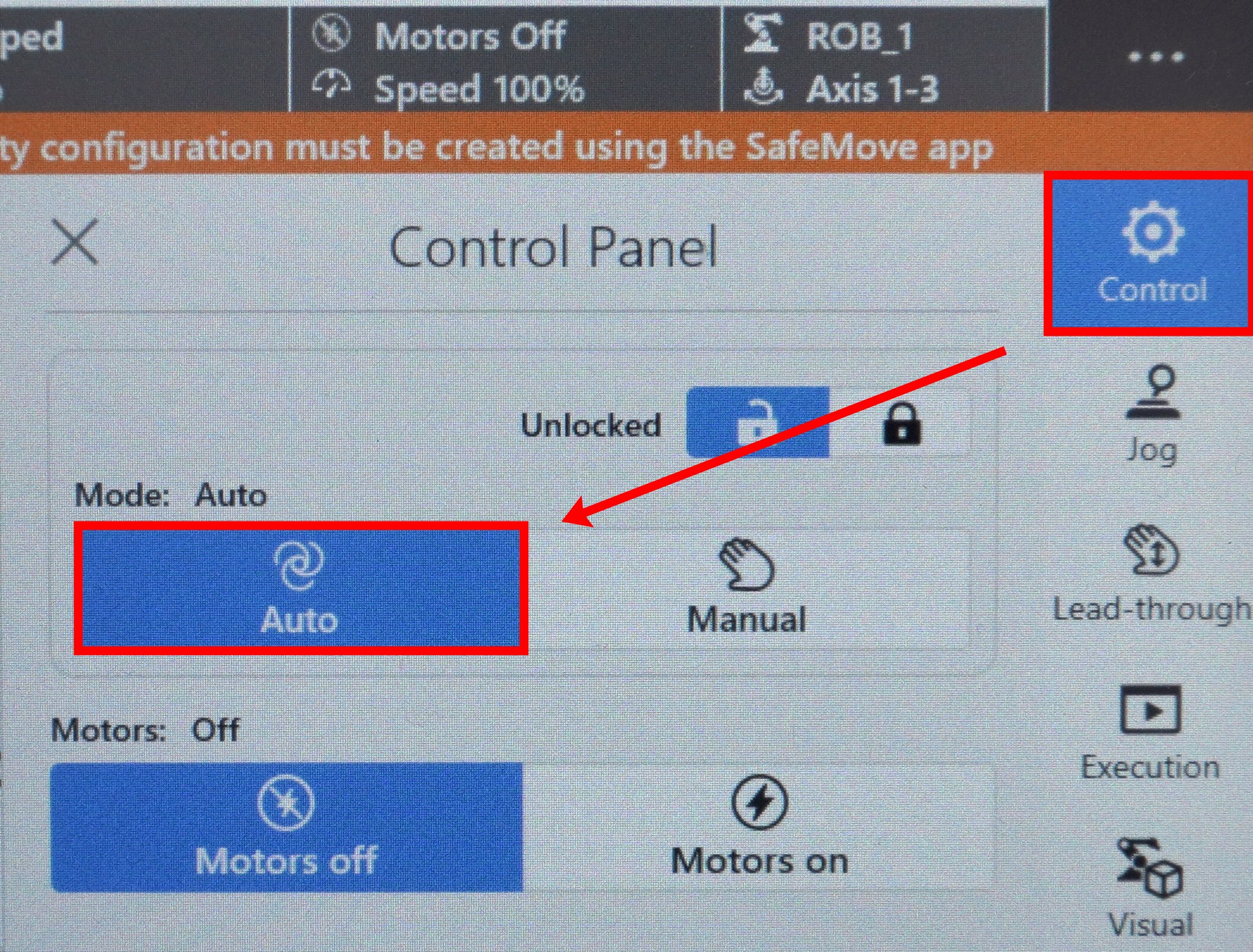
Setup for drag&bot IPC and drag&bot Studio¶
- Connect the robot controller Ethernet WAN Port (WAN) to the drag&bot industrial PC.
- Configure the drag&bot industrial PC to be in the same network as configured in the ABB settings.
- Open the Component Manager in drag&bot Studio.
- Add a robot and select the ABB Omnicore Robot component from the displayed list.
- Configure the parameter IP for your setup. It has to match with the IP configured in the config files before uploading.
- Configure the parameter Robot Model for visualization. If your robot model is not listed, you can use the "-" entry.

Additional Hints¶
Encoder Batteries
Always ensure that the robot encoder batteries do not completely discharge. Otherwise, a re-mastering of the robot might be necessary. For more information, see the respective robot manual.