On-Screen Keyboard¶
Summary
It is possible to use drag&bot with a on-screen keyboard. This is especially necessary, if you use a touchscreen without external keyboard and mouse. The following steps describes how to set up this virtual keyboard.
Info
To use drag&bot with touchscreen and on-screen keyboard it is recommended to use Firefox as browser. Specific actions, like drag and drop, might not work correctly with Google Chrome or Chromium.
Setup¶
Important
It's recommended to use a physical keyboard and mouse to setup the on-screen keyboard. These can be removed after the setup has been finished.
In order to setup the on-screen keyboard open the Onboard Settings application in the application menu on the top left part of the screen (assuming Xubuntu operating system):
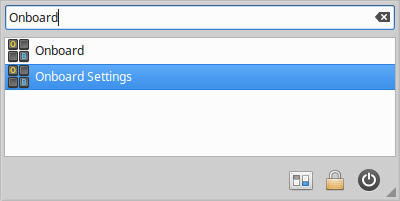
In the General section activate the two options
- Auto-show when editing text and
- Show when unlocking the screen
If you want to keep your physical keyboard connected to the IPC and still want to use the on-screen keyboard, deactivate the option Hide when using a physical keyboard showing up when clicking the Settings button.
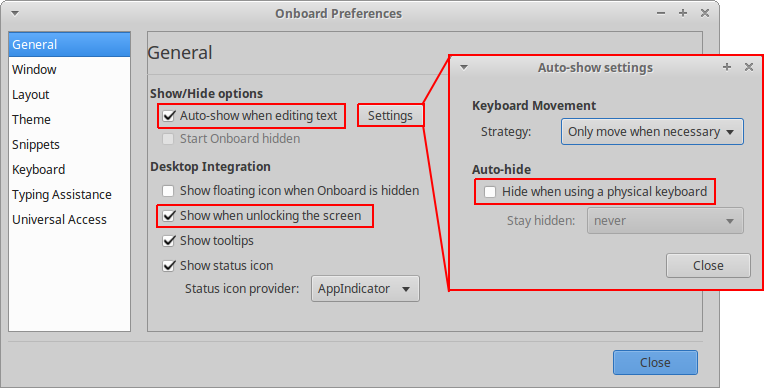
In the Window Section deactivate the option Dock to screen edge.
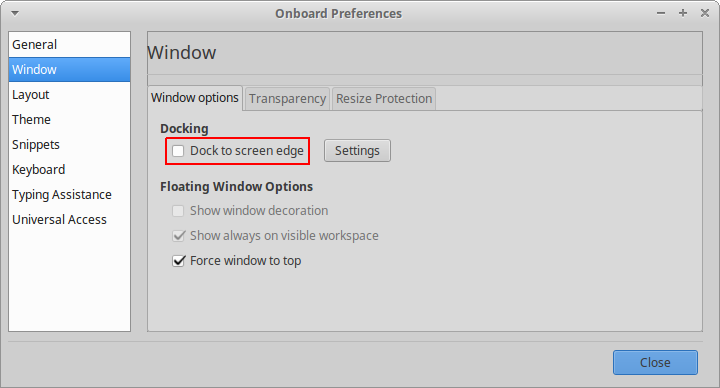
Further it is recommended to mark the Onboard application as favorite to be able to open it without typing. For this right click the Onboard application and select Add to Favorite. This will add it to the default application list.
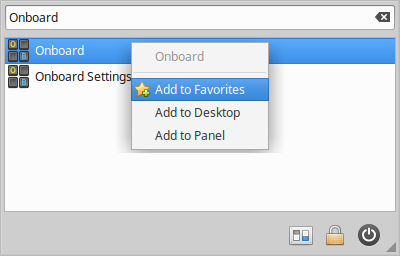
Usage¶
On login at IPC startup the on-screen keyboard usually does not automatically show up. To show the on-screen keyboard click the  icon on the top right corner and select On Screen Keyboard. By this you can enter the login credentials.
icon on the top right corner and select On Screen Keyboard. By this you can enter the login credentials.
After login the Onboard application needs to be started manually, ideally from the application list.
Should it later be necessary to hide or show the on-screen keyboard, this can be done with a click on the ![]() icon at the top right bar. Then select Hide Onboard or Show Onboard.
icon at the top right bar. Then select Hide Onboard or Show Onboard.