drag&bot Studio Configuration¶
Summary
- Create a connection between drag&bot Studio and the drag&bot Runtime.
- Add or modifiy active hardware and software components.
Create a Robot System connection¶
The first time you start drag&bot Studio you have to create a Robot System. The Robot System is a connection which leads to the network location of the installed drag&bot Runtime.
Tip
The drag&bot Runtime does not necessarily need to be on the same machine where you start the drag&bot Studio. We strongly recommend using both at the same machine for the beginning. This will lead to a less complex network setup in the first run.
Runtime on the same machine¶
- Create your first Robot System by clicking on Robot Systems in the Home page.
- Click on
 to create a new Robot System.
to create a new Robot System. - Enter a name of the Robot System e.g. Localsystem.
- Click on the Create button.
Runtime installed remotely¶
- Create your first Robot System by clicking on Robot Systems in the Home page.
- Click on
 to create a new Robot System.
to create a new Robot System. - Enter a name of the Robot System e.g. Localsystem.
- Enter the IP of the machine where the runtime is installed. The IP address need to be reachable from the computer where the browser is opened.
- Click on the Create button.
Note
Make sure port 9091 on the remote machine is open and try to ping the remote IP.
Web browser settings: Allow insecure content¶
When working with the browser remotely from the machine where the drag&bot Runtime is installed or with the drag&bot Online Simulator, it is necessary to allow the insecure content so the browser can establish a connection.
Google Chrome¶
- In the Chrome Browser, click on the lock symbol > Site Settings
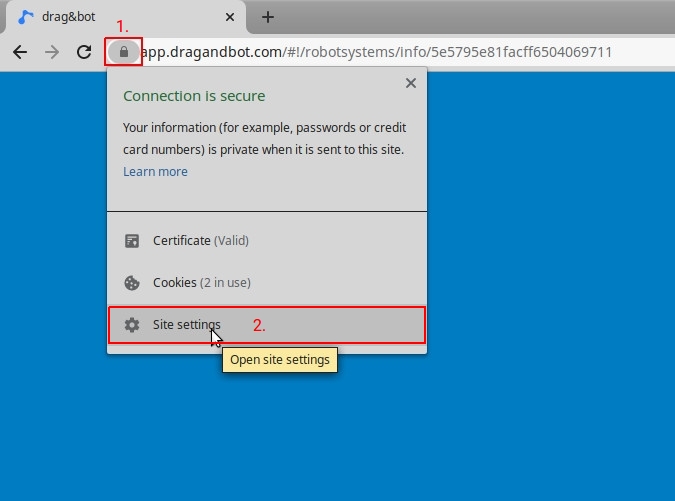
- Scroll to Insecure Content and select Allow
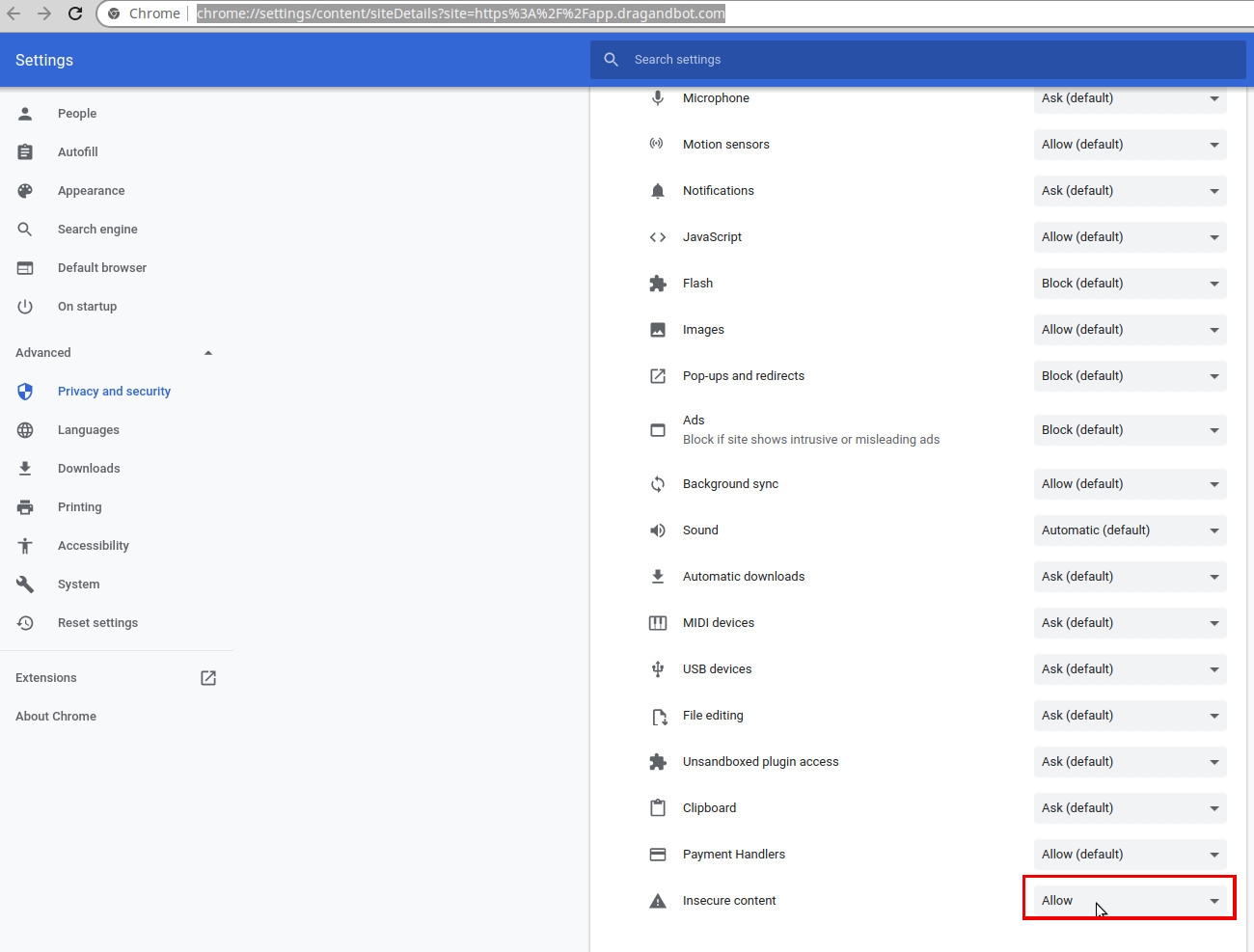
- Refresh the page
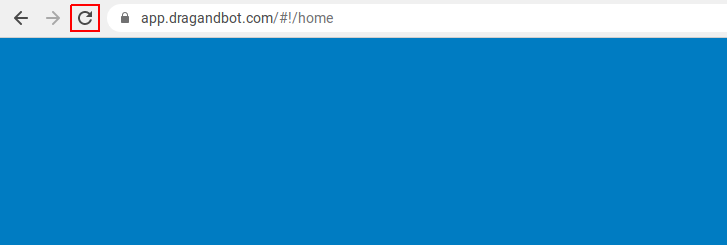
Firefox¶
- Open the browser and type into the URL:
about:config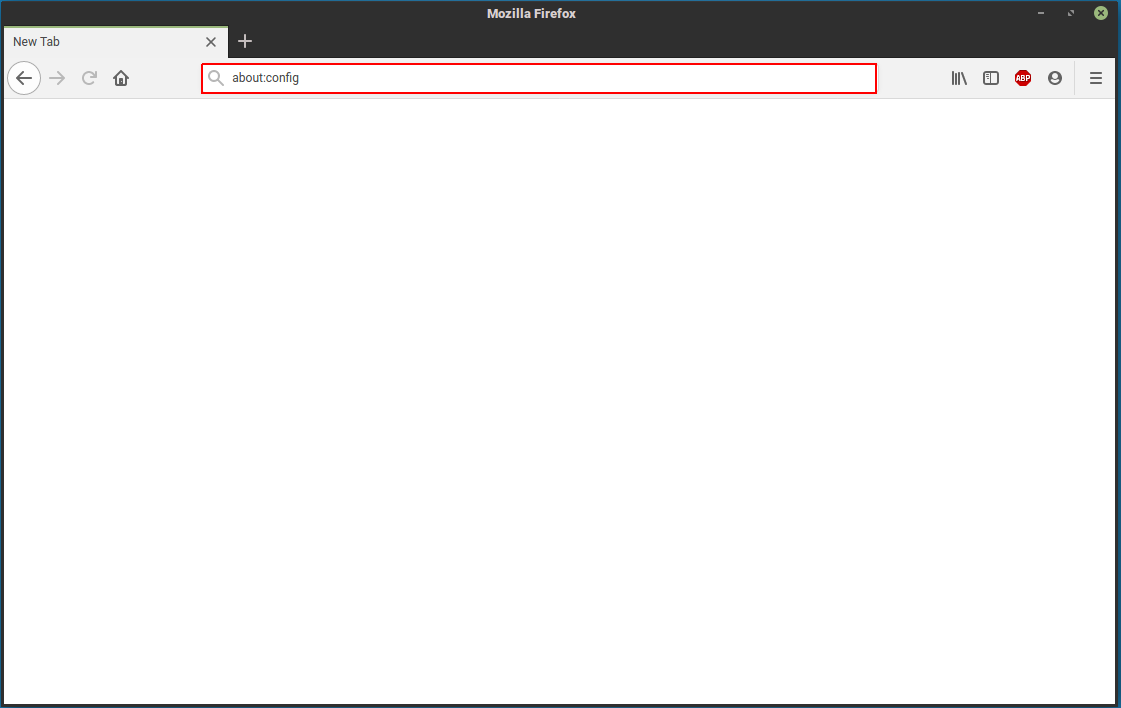
- Accept the warning
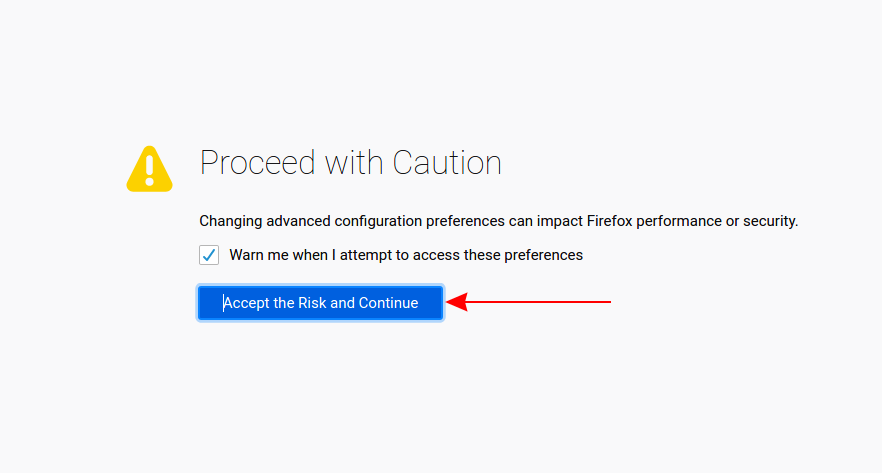
- Search for
websocket - Set the parameter network.websocket.allowInsecureFromHTTPS to
true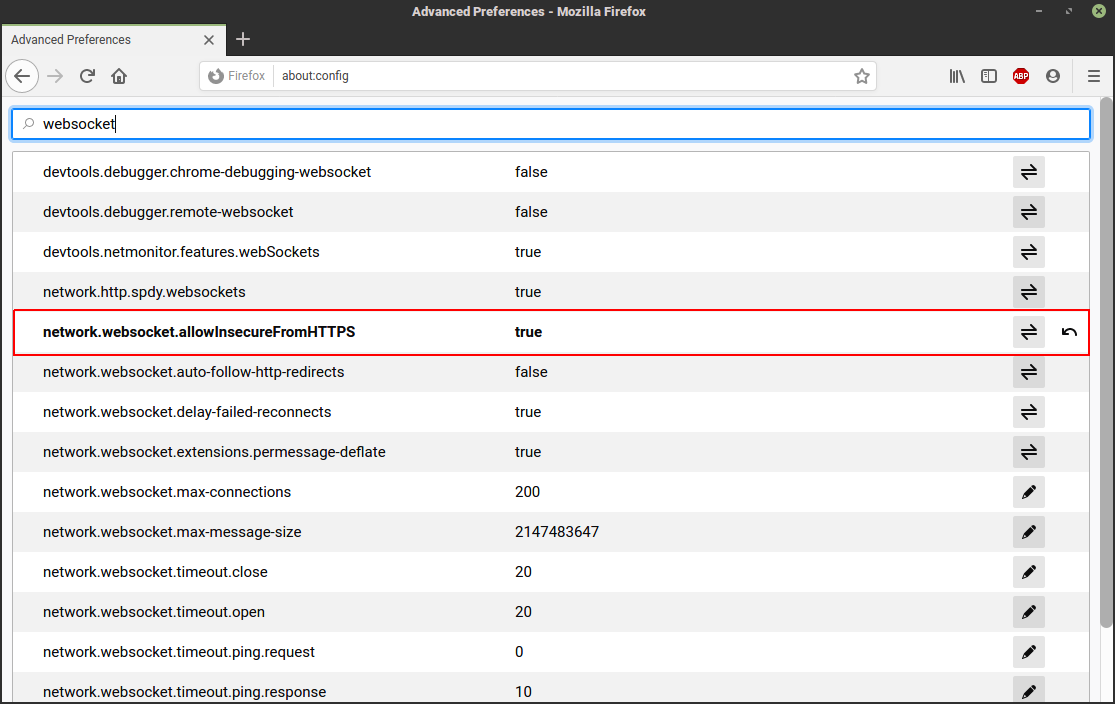
- Restart the browser
Compose Robot System Hardware¶
In order to select the hardware and software components and configure them, drag&bot provides the Component-Manager. The Component-Manger provides a list of robots and devices e.g. cameras and grippers. These can be selected and installed if necessary. Then, the installed components can be configured through the Component-Manager View.
Add a robot to the Robot System¶
- Go to the created Robot System by clicking on Robot Systems in the Home page.
- Click on the Edit
 Button next to the Robot System.
Button next to the Robot System. - Click on Open Component Manager Button.
- Select the robot you want to add from the dropdown list.
- Click on Update & Install.
- Change the configuration parameter if needed, e.g. IP address of the robot.
- The status of the component should switch to Running.
Test the robot functionality¶
- In the navigation click on the
 Icon and open the Operators Panel.
Icon and open the Operators Panel. - By clicking on the arrows the robot should move in the indicated direction.
Note
The Operators Panel is a central controlling station of single components of a robot. Inside the Operators Panel it is possible to control the robot motion, close and open the gripper and set the digital IOs of a robot, between other functionalities.